

- Make a python script executable for mac and windows .exe#
- Make a python script executable for mac and windows install#
- Make a python script executable for mac and windows full#
- Make a python script executable for mac and windows windows#
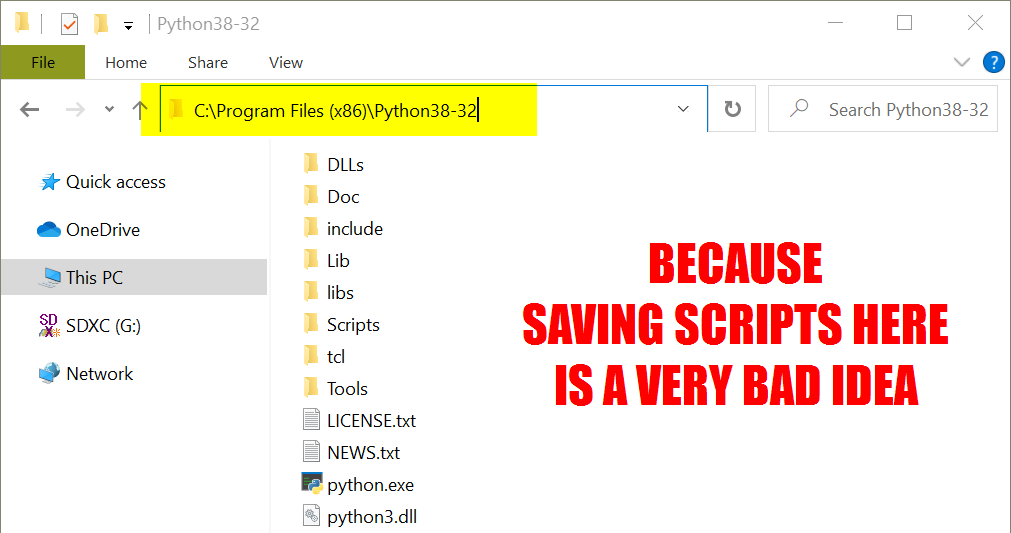

Make a python script executable for mac and windows .exe#
exe files living next to their personal Python scripts - hello.py and all!! This is a very bad idea, yet the students kept doing that because, well, IDLE defaulted to the Python installation directory whenever opening or saving files. It is such a mess - they had important system library files and. Over the years, I have seen students keeping their script files IN THE PYTHON INSTALLATION DIRECTORY. You can read more about pyinstaller by visiting the pyinstaller manual.Change Default File Load/Save Directory for IDLE If you click on the button, you’ll see the expression of ‘Hello World!’
Make a python script executable for mac and windows install#
Once you click on the file, you should be able to launch your program (if you get an error message, you may need to install Visual C++ Redistributable).įor our example, once you click on the ‘hello’ executable, you’ll see the following display with a single button: To find the executable file, open the dist folder: Few additional files got created at that location. In my case, I went back to the location where I originally stored the ‘hello’ script (C:\Users\Ron\Desktop\MyPython). Your executable should now get created at the location that you specified. Once you’re done, press Enter for the last time. Since in our example, the pythonScriptName is ‘ hello‘, then the command to create the executable is: pyinstaller -onefile hello.py Next, use the following template to create the executable: pyinstaller -onefile pythonScriptName.py This is how my command looked like (don’t forget to press Enter after you typed the location where the Python script is stored on your computer): In my case, I typed the following in the command prompt: cd C:\Users\Ron\Desktop\MyPython Simply go to the Command Prompt, and then type:Ĭd followed by the location where your Python script is stored Now you’ll be able to create the executable from the Python script using pyinstaller. Step 5: Create the Executable using Pyinstaller Where I named the Python script as ‘hello’ I then saved the Python script in the following folder: Label1 = tk.Label(root, text= 'Hello World!', fg='green', font=('helvetica', 12, 'bold'))Ĭanvas1.create_window(150, 200, window=label1)īutton1 = tk.Button(text='Click Me',command=hello, bg='brown',fg='white')Ĭanvas1.create_window(150, 150, window=button1) Now you’ll need to save your Python script at your desired location.įor illustration purposes, I created a simple Python script that will display ‘Hello World!’ when clicking the button: import tkinter as tkĬanvas1 = tk.Canvas(root, width = 300, height = 300)
Make a python script executable for mac and windows windows#
In the Windows Command Prompt, type the following command to install the pyinstaller package (and then press Enter): pip install pyinstaller To start, you may want to add Python to Windows path.Īn easy way to add Python to the path is by downloading a recent version of Python, and then checking the box to ‘ Add Python to PATH’ at the beginning of the installation: Steps to Create an Executable from Python Script using Pyinstaller Step 1: Add Python to Windows Path
Make a python script executable for mac and windows full#
If so, I’ll show you the full steps to accomplish this goal in Windows. Looking to create an executable from Python script using pyinstaller?


 0 kommentar(er)
0 kommentar(er)
